
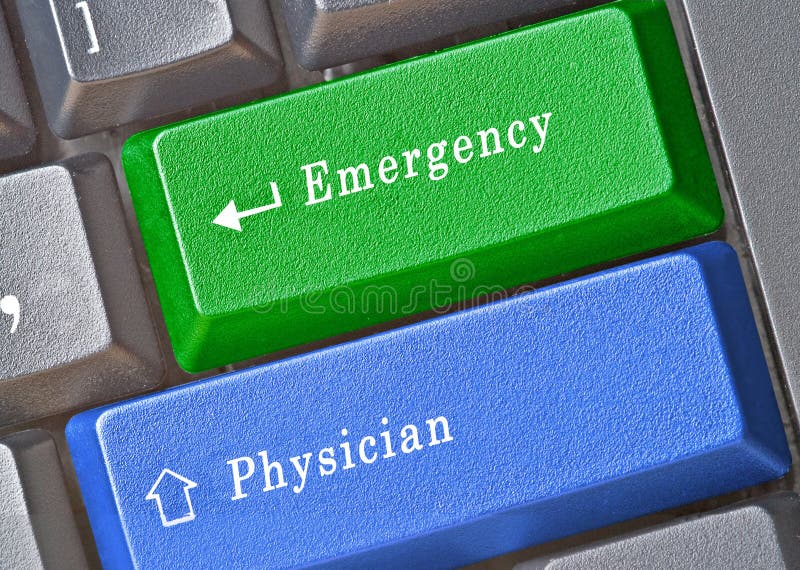
On Vive/WMR, hold down both menu buttons at the same time until both rings fill.On Index/Oculus hold one of the dedicated userspace buttons (that opens/closes the dash) and double tap the other.UI Edit mode is used when you wanted to Remove/Change Facets, or manually adjust a Tooltips position. Hold both controllers near your head, hold the Context Menu button on one controller and double-tap the Context Menu on the other controller.Emergency Respawn - Put both controllers near your head, hold grip on either of them and hold App/Menu buttons on both for a few secondsīuild Edit Mode is typically used in worlds where you are a building and need elevated permissions to interact with it.Emergency Disconnect - Put both controllers near your head and hold App/Menu buttons on both for a few seconds.Open/Close Session Control - Put the right controller near your head, hold grip and press the App/Menu button.Open/Close Inventory - Put the left controller near your head, hold grip and press the App/Menu button.Open/Close World Switcher - Put the right controller near your head and press the App/Menu button.Open/Close Dash - Put left controller near your head and press the App/Menu button.There are quick or emergency shorts you can use to speed up your workflow or protect yourself. B + Left Mouse Button - Bake skinned meshes (when pointing at a slot in the inspector).K + Left Mouse Button - Unpack Logix from the selected slot.P + Left Mouse Button - Set packing root (with Logix tool equipped).L + Left Mouse Button - Extract Logix interface of a slot/component.R - Open context menu (when a tooltip is equipped).C - Open tool menu - "Create New" panel (DevTool)/Node selector (LogixTip)/Material inspector (MaterialTip).


Alt + Scroll wheel - Rotate grabbed object on x-axis.Shift + Scroll wheel - Translate grabbed object on z-axis (towards/away).Middle Mouse Button - Secondary action/pack Logix (with Logix tool equipped).Right Mouse Button - Grab - Move objects/equip tool (double click).Mouse Movement - Aim cursor/look around.These controls are for the Legacy Screen Mode that still exists within the Neos Launcher. Ctrl + P or Ctrl + Print Screen - Start photo timer.Shift + P or Shift + Print Screen - Capture instant photo.Scroll wheel while orbiting focused object with freeform camera - Zoom on orbited object.Hold Alt + Hold Right mouse button - Orbit freeform camera view around focused object.Hover over object in freeform camera mode + Ctrl + F (just press F while using DevTip) - Focus object.Ctrl + Left click empty space (or press F5) - Deactivate UI aligned camera.Ctrl + Left click UI - Activate UI aligned camera and focus on clicked UI.F6 - Toggle freeform camera (steals UI edit mode bind from legacy screen).Ctrl + Shift + D or Delete - Destroy grabbed item.Shift + mouse wheel - Scale grabbed item.Shift + E + mouse movement - Rotate grabbed item around vertical axis.E + mouse movement - Rotate grabbed item around X and Y axes.Page Down - Switch to previous locomotion.

Space - Jump in walk move, move up in fly & noclip modes.C - Crouch (tap to toggle or hold for momentary) in walk mode, move down for fly & noclip modes.Mouse Movement - Aim cursor / look around.R key or Mouse Button 4 - Secondary action.Right Mouse Button - Grab - Move objects.Left Mouse Button - Primary action - Interact with UI/use equipped tool.Some of the legacy key bindings below may still work as well. This is a partial list of controls for the new desktop mode, gleaned from recent release notes.


 0 kommentar(er)
0 kommentar(er)
